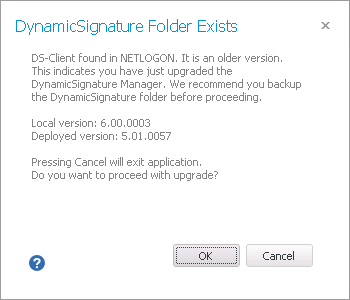
From Version 6.x to 6.x and 5.x/64bit to 6.x/64bit
The 6.x installer have got an upgrade module built in. It will preserve your templates and settings. But you should make a copy of your published template anyway.
Just copy \NetLogon\DynamicSignature\ folder to your desktop.
1. The installation is disruptive.
While the upgrade is performed, users executing the client part will get an error warning. So it is a good idea to either upgrade during lunch or disable the deployment GPO.
2. Install onto existing installation. The installer will automatically upgrade, and preserve you templates.
If your existing installation is 32-bit, you do not have this option, but must install elsewhere and instead use the "BackSync" method described in the next paragraph.
3. When you start the Manager you must again choose a deployment server.
When you do you will see a dialogue** telling you that the DS Client structure needs to updated as well. Choose to do so. Make sure you notice this dialogue, because then the upgrade went well.
4. Only now after choosing a DC should you add the new license to the DS-Manager, thus ensuring that the new license is also made available to the published client part.
5. Coming from 5.x you should open each template and save it again. This will convert the file format to new UTF8 standard. Publish the change. (Make any change to enable the Save button)
5.a Coming from 6.x the templates will already be the new UTF8 format, so there is no need to make changes to each template.
6. As of v.6.2.4 new configuration options has been introduced and must be published. Open each Template Configuration and choose "Save & Deploy" from the top tool bar of the configuration editor.
Data paths: In 6.x. your template data has been moved to the ProgramData folder to make it compatible with usage by non-admin personel.
They are now in %PROGRAMDATA%\DynamicSignature\DS6
You can also just right-click any template in the list pane in DSM, and choose "Open containing folder"
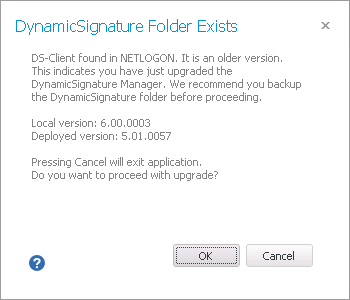
**The DSM has detected older DS-Client and lets you upgrade that.
From Version 5.x/32bit to 6.x/64bit
We did not make a 32-bit version of 6.x since there is much work involved and very few use it.
So you can NOT get the benefit of the built-in upgrade module. Not to worry. Here are the procedure to do it manually.
You will need to install DSM on another server all together, and then bring your templates back in.
Before beginning upgrade you should do the following.
1. Take a backup of \NETLOGON\DynamicSignature folder structure. E.g. copy DynamicSignature folder to Desktop.
2. Stop all deployment while migration is occuring. Disable GPO or comment out calling lines in login script depending on your mode of deployment.
3. Rename campaign folders in all templates to comply with new naming convention.
a. Goto \NETLOGON\DynamicSignature\Templates\
b. In each template folder you have a sub-folder called "HTML" (only 5.x installation or previous). Rename each to "campaign"
Start migration procedure
1. Install DS-Manager (aka DSM) 6.2.1 on new server of choice.
2. Start the DSM and choose a deployment server. The dialogue offers option "BackSync". Select to enable.
3. DSM will detect old Client part and offer to upgrade. Choose to do so.
4. Now add the license. (Should only be added after deployment selection above)
5. In the toolbar you should now have a "BackSync" button that is enabled because it has detected new templates.
Go a head and do a backsync. All templates should show up in the list on the left.
Upgrade feature options and formats
You now have template with older configuration options and older file formatting that should be fixed. (Coming from 5.x)
To fix this;
a. Close DSM.
b. From Run type %localappdata%
c. Then go to K67\DynamicSignature_Manager.URL-hashstring\BuildVersion\
d. Open user.config with Notepad.
e. Set ”RepathedInis” value to False
f. Start DSM again. It will now do a validation and add all new options to existing templates.
g. Now open each template for editing. Insert a space to enable "Save" and then save. And then publish the change. This will upgrade formats to UTF8, so дце and other non-ANSI will work.
You have now completed the procedure. Go a head and generate some signatures and see if they look correct.
Satisfied, remove the previous installation from the 32-bit server, so they will not conflict in the future.
Tip: In template configuration you can set the "ShowProgress" option to get a diagnostics window during generation. This is handy if you see errors in the task bar bubble.
From Version 4.x to 6.x - 64bit
If you are coming from a 4.x version, then I would advice you to do as follows.
1. Disable existing login scripts or GPO used for deploying signature today.
2. Move the folder that contains you 4.x parts from NetLogon to the Desktop of the server you installed the new 6.0 on, as not to mix up the versions.
3. Install and prepare the new DS-Manager 6 on a server of your choice. Prep it for production with license and deployment point.
4. Use the importer in DSM to get the templates in.
5. Open every template for editing, and save it again. (This saving will automatically convert to new UTF8 formats needed be the DS client)
6. Publish and test.
7. Amend GPOs or scripts.