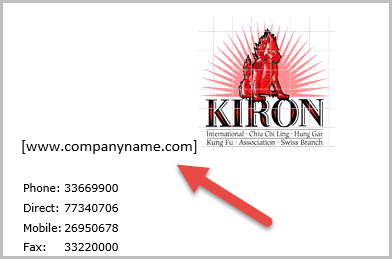
Support
Access our knowledge-base at http://dynamicsignature.com/kb to see if there is any relavant articles.
If you are not able to reach us on the phone (+45) 77 34 07 06, then send a mail to our ticket system at support@k67.dk and we shall respond quickly.
Troubleshooting
URL Problems
If the added signatures have their URL's revealed like in the example below this is because the protocol designation is missing.
In this example the image has a link to a website but the URL does not have http:// in front.
Or in the case of regular links, when the link text and the link itself does not match it will also get converted.
DSTA will run the generated signatures through a sanitation filter to ensure they are well formed html. As part of this action URL filtering is also done.
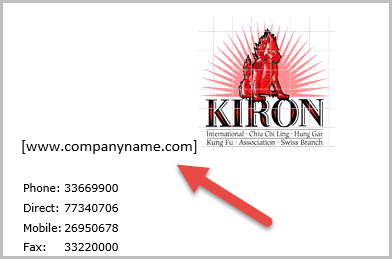
Logging Errors
We decided to write all errors that may have happened to a separate file based log and not use the Application log. This makes it much easier for you to send us an error report.
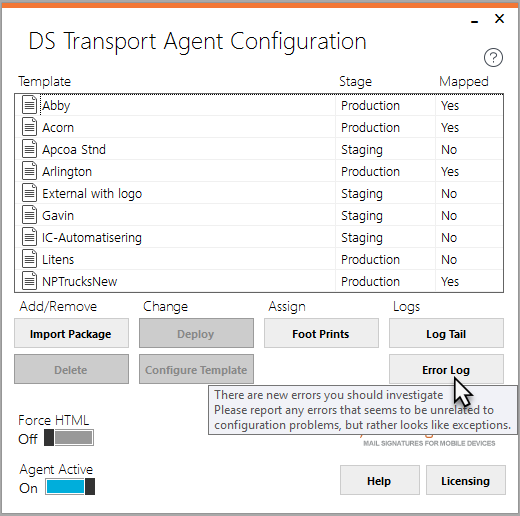
If any problems crop up you will see a small alert.
We encourage you to report any such problems to us via mail.
When you send us such reports please include the error log file in a zip file, and any observations you may have about what conditions can possibly reproduce the problem.
Text Formatting Problems
You may find that some text in your signature appears in the wrong format. The example below has got a strange font you may not recall setting. And this may also only behave like this in Outlook, but on OWA it looks fine.
This is because some texts in the template has undefined font settings, or font settings is made on table level.
Outlook 2013+ uses Word for rending html. And if an email is receive in Html it will be converted to Rich Text for viewing. And this conversion may remove the html4 format that is working fine in a browser.
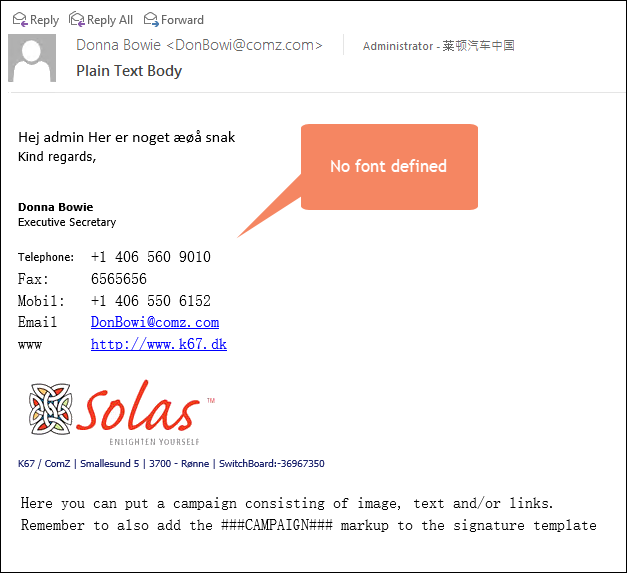
The way to solve this is to go into the template editor and make sure ALL texts has a font triplet setting. That is; colour & size & font family. So select each piece of text and set all 3 formats to you liking.
If this does not work then go to the HTML source (toolbar at the bottom of the editor) and look for html 4 setting.
Below is an example. Note how the style is set on the table cell. This does not work well in Outlook for some reason unknown.
Selecting each text block in the cells and setting the font-triplet will produce a <SPAN style="..."> tag. And that work fine.
.png)
Pipe to disk logging - howto
To enable us to reproduce a problem in our lab it may be of help if we can get a copy of an email that is causing problems.
Exchange has a facility to dump a mails in raw format to disk. It is called Pipeline Tracing
If one of our technicians should ask for the raw mail then here is a guide to enable pipeline tracing so you may send us mail samples to help in troubleshooting.
Note that when you enable pipeline tracing you must supply a sender. And only mail from that sender will be logged to disk.
# Syntax
Set-TransportService Mailbox01 -PipelineTracingSenderAddress donbowi@comz.com
Set-TransportService Mailbox01 -PipelineTracingEnabled $true
Default location is %ExchangeInstallPath%\TransportRoles\Logs\Hub\PipelineTracing
You can move the location if you need to:
Set-TransportService Mailbox01 -PipelineTracingPath "D:\Hub\Pipeline Tracing"
After enabling this function on each occasion Exchange see a mail from this sender it wil dump a raw copy to the disk. In fact several different copies. A copy for each stage in the transport pipe. (E.g. before and after antivirus scanning)